Tento článek by měl sloužit jako návod na jednoduché a základní nastavení routeru. Jednoduše jde o nastavení routeru tak, aby vysílal WiFi signál. Prostě potřebujete někde v druhé půlce domu, na venku, nebo jinde zprovoznit WiFi a je tam pouze kabel. Nebo potřebujete jednoduše prodloužit dosah WiFi signálu.

Pokud máte kliku a nepotřebujete nějaké extra nastavení, nejde vlastně ani o složitou záležitost. Stačí koupit „krabičku“, naklapat do ní jméno a heslo „WiFiny“ a je hotovo. Není se v podstatě čeho se bát… Samozřejmě mohou nastat různé komplikace, ale to už záleží na povaze problému a asi bude pak potřeba povolat někoho zkušenějšího, nebo kouknout na internet na způsob řešení konkrétní situace.
Nejdříve je potřeba obstarat nějaký Wifi router. Návod v tomto článku se bude týkat modelu NETIS WF2411. Tento router lze na Alze, nebo kdekoliv jinde koupit za nějakých 309 Kč (říjen 2018), takže vyloženě za pár kaček. Jde o jednoduchý router s fixní anténou, 4 porty LAN a jedním WAN portem.

V krabici je kromě samotného routeru 9V napájecí adaptér a metrový UTP kabel. Přibalen je i krátký návod – je i v češtině.
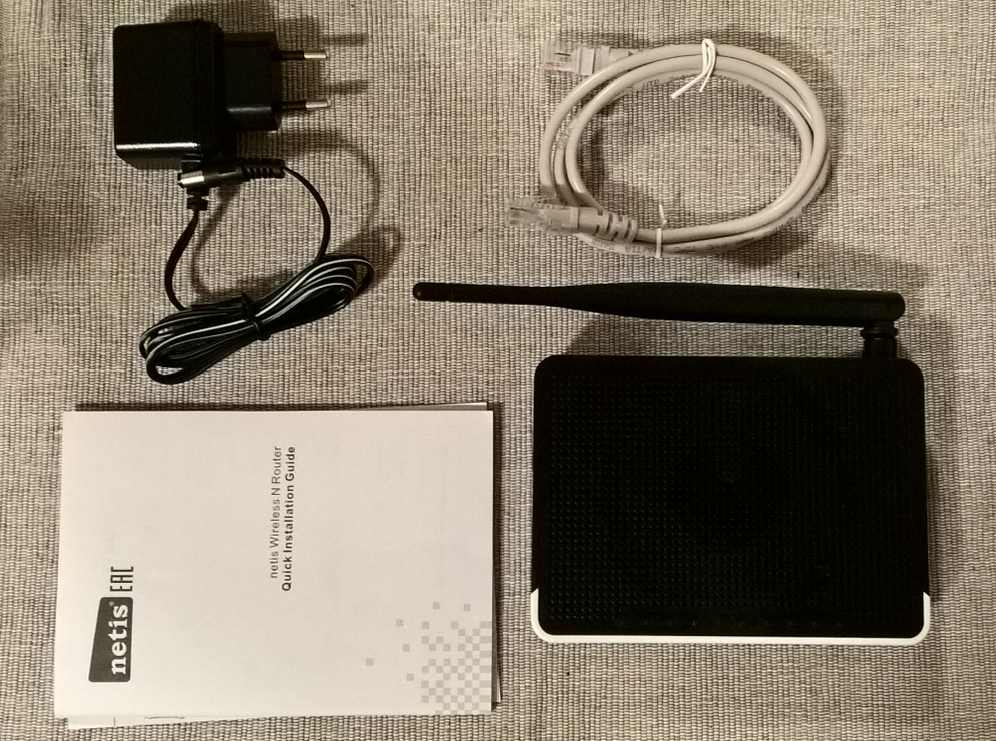
Nový router již má nastavenou Wifi s názvem netis_xxxx, s heslem „password“. Jako první krok samozřejmě doporučuji změnit název a heslo! Bez tohoto kroku nedoporučuji router vůbec používat. Je tedy nutné se k routeru připojit kabelem a provést prvotní konfiguraci. Router se propojí kabelem s počítačem tak, že se jeden konec kabelu připojí do zásuvky např. LAN1 a v počítači do volné síťové zásuvky.
V počítači je nutné nastavit automatické zjišťování IP adresy. Tato volba je většinou stejně aktivována. Takže doporučuji přejít nejdříve k dalšímu kroku a pokud to nebude fungovat je možné se vrátit zpět.
Ve Windows 10 je nutné kliknout na Start > Nastavení > Síť a internet. Zde je nutné kliknout na Ethernet a Změnit pokročilé možnosti adaptéru.

V okně se na síťovku (Ethernet) klikne pravým tlačítkem a zvolí se Vlastnosti.

Dále je nutné zvolit protokol IP verze 4 a kliknout na Vlastnosti.

V okně vlastností je nutné nastavit vše podle obrázku níže. Zvolí se tedy volba Získat IP adresu ze serveru DHCP automaticky.

Vše se potvrdí tlačítkem OK. V internetovém prohlížeči je nutné zadat adresu netis.cc. Pokud je vše správně nakonfigurováno zobrazí se grafické rozhraní routeru – rychlá instalace. Zde je možné si jazyk rozhraní přepnout do češtiny.
V rychlé instalaci se ponechá zatržena volba Dynamická IP. Tato volba znamená, že router dostane přidělenou IP adresu od „nadřazeného“ zařízení. Níže je nutné vyplnit název a heslo WiFi sítě. Název je možné zvolit libovolný, heslo je potřeba zvolit takové, aby nebylo snadné jej prolomit. V žádném případě nedoporučuji použít volbu Vypnout zabezpečení.

Nyní je možné nastavení uložit. Kromě tohoto kroku důrazně doporučuji nastavit přístupové heslo do samotného routeru. To lze provést v rozšířeném menu. Je tedy nutné kliknout na tlačítko Advanced vpravo nahoře. Na další obrazovce je potřeba zvolit Systémové nástroje > Heslo. Zde se zvolí přihlašovací jméno a heslo k tomuto nastavení. Případný útočník pak nemůže změnit nastavení routeru. Heslo doporučuji použít jiné, ale silné, podobně jako u hesla na WiFi. Toto jméno a heslo je možné napsat na spodní stranu routeru. Často se po pár letech stává, že je nutné nějakou volbu změnit a jméno a heslo už nikdo neví, protože se tak často nepoužívá. Pak je nutné router resetovat a přijdete o celé nastavení.
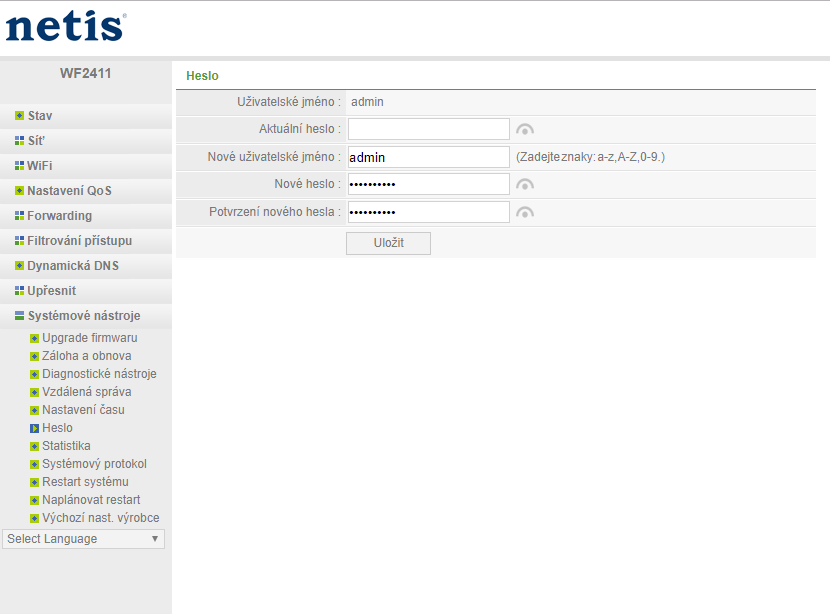
Nyní stačí připojit do routeru, do portu WAN ethernetový kabel „s internetem“. V počítači se vyhledají dostupné WiFi sítě. Zvolí se nově vytvořená síť a klikne se na tlačítko Připojit. Pokud je router správně nakonfigurován a internet je funkční počítač se připojí k internetu.

Prodloužení stávajícího WiFi signálu
Jednou z možností nastavení tohoto routeru je režim „Generický zesilovač“. Tato volba slouží k prodloužení již existujícího WiFi signálu. Pokud je přístupový bod třeba v přízemí domu a signál nedosáhne do horního patra, je možné do prostředního patra umístit tento router a existující signál „zesílit“. Router pak funguje jako WiFi extender.
V nastavení WiFi > Nastavení Wifi se ve volbě Režim Rádia nastaví volba Generický zesilovač. Níže je potřeba kliknout na tlačítko „Vyhledání AP“. Router provede provede sken aktivních sítí v okolí a jejich seznam zobrazí. WiFi, kterou je potřeba zesílit zvolíme a volbu potvrdíme tlačítkem „Připojit“.

Do kolonky Heslo se zadá heslo původní sítě. Volba se potvrdí tlačítkem „Uložit“.

Nyní je původní síť jednoduše „prodloužena“ o signál z tohoto routeru.
Další možnosti nastavení
Router samozřejmě umožňuje nastavit spoustu dalších voleb. Lze router použít jako obyčejný switch, lze blokovat přístup různých MAC adres apod… To je spíše na další článek, kterému se zde nebudu věnovat. Na internetu existuje spousta dalších stránek, kde je nastavení routeru dopodrobna probráno. Tento článek má sloužit pouze jako jednoduchá nápověda – jak nastavit router „aby fungoval internet přes wifi“.
Nastavit router do módu zesilovače není vhodné řešení, protože za prvé musí být někde v dosahu první wifi, ale zejména bude zatěžovat původní wifi a data potečou také jen rychlostí podle kvality signálu v místě, kde je druhý router umístěn. Daleko lepším řešením je připojit druhý router síťovým kabelem (LAN) a nastavit ho do módu „Přístupový bod / Access point“. Druhý router může mít WiFi se stejným jménem (SSID), zařízení si automaticky najdou ten se silnějším signálem. Routery se také automaticky (nebo ručně) nastaví na jiné kanály, takže se jejich wifi vzájemně neruší.